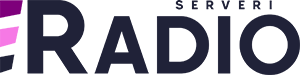[wcc_switcher]
Kako da podesite svoj AzuraCast radio?

Radioserveri Vam pružaju uslugu cloud radio streaminga koji pokreće AzuraCast platforma.
Nakon što ste zakupili radio streaming paket, na email ste primili login podatke i URL adresu za logovanje.
Kada se ulogujete u svoj panel, prvi korak je podešavanje profila radio stanice. U okviru profila, možete uneti ime, websajt, podesiti lozinke za shoutcast admin, konfigurisati AutoDj profile itd.
Izmena profila
Nakon logovanja, kliknite na opciju Edit Profile, ili na ikonicu olovke pored naziva u gornjem uglu.
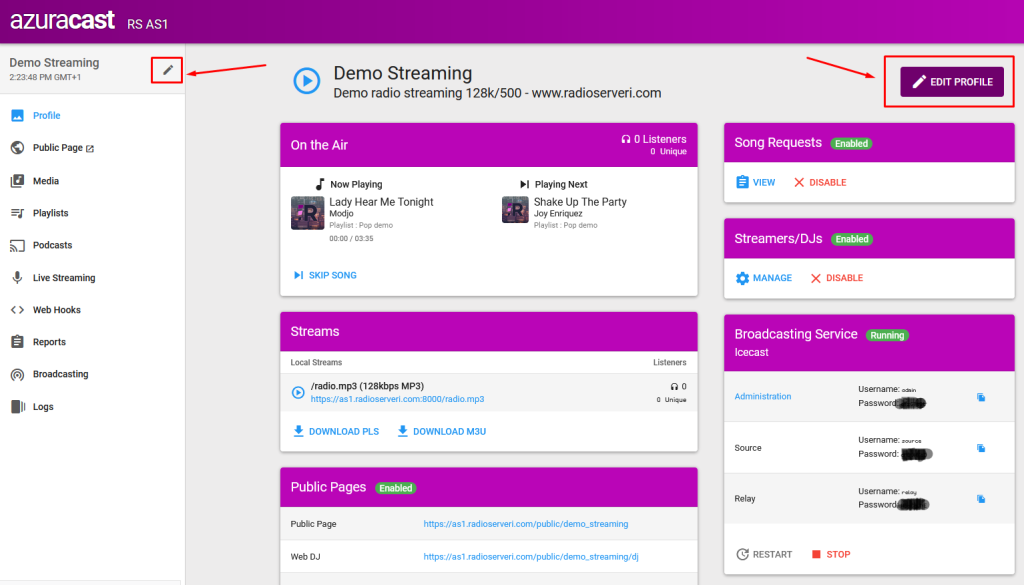
Na stranici za podešavanje koristite tabove kako biste pristupili sekcijama.
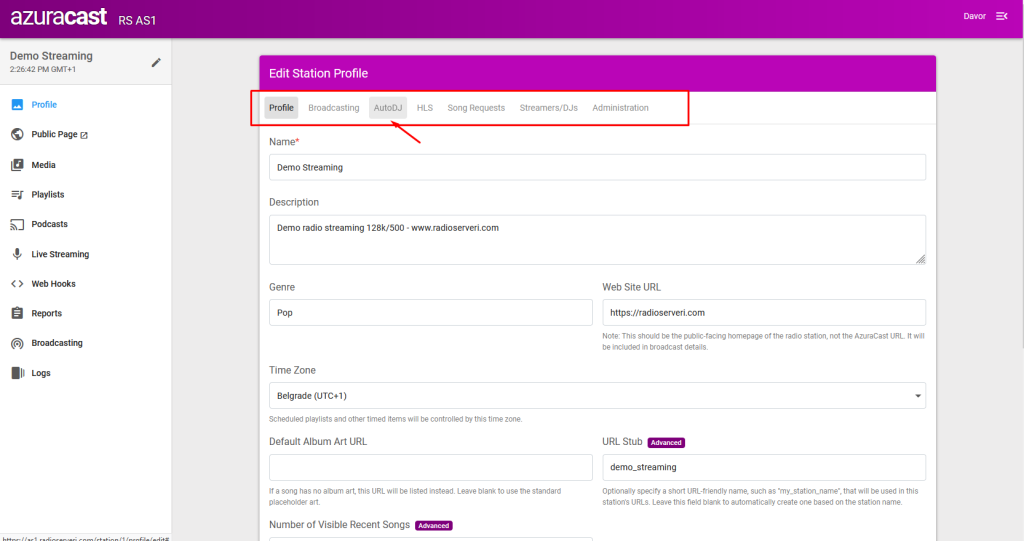
Broadcasting – Emitovanje
Sledeći tab je Broadcasting i ovde možete da izaberete IceCast ili Shoutcast server, kao i da podesite ostale parametre prema potrebi.
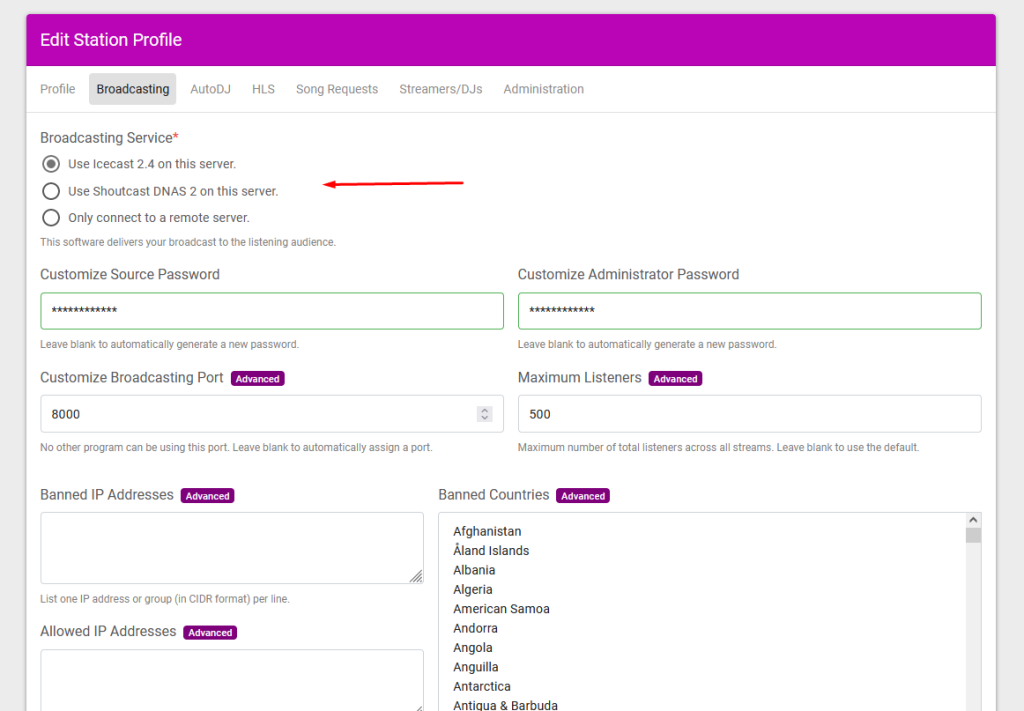
Ovde možete blokirati IP adrese ili određene države, podesiti lozinke za admin pristup po potrebi.
Takođe, možete promeniti port, ali imajte na umu da će portovi koji su zauzeti, automatski biti promenjeni u prvi slobodni. Portovi koji su otvoreni za streaming su od 8000-10000.
AutoDJ opcija
Ovde se uređuje automatsko streamovanje muzike sa servera, AutoDJ. Pored opcija za upload muzike, tu su i plejliste koje možete podesiti da sviraju u određenim intervalima.
U okviru AutoDJ taba nalaze se opcije za izbor procesora zvuka, LiquidSoap i StereoTool. Ove platforme mixuju muziku sa plejliste.
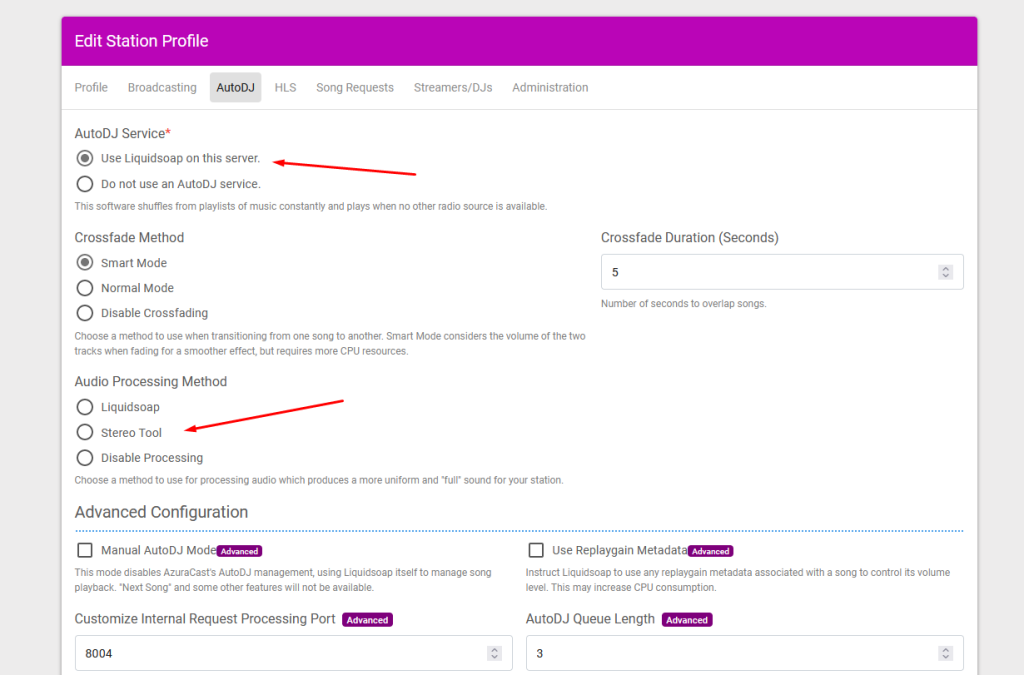
LiquidSoap
LiquidSoap je uključen za sve pakete, odmah po kreiranju. Ova platforma je sasvim dovoljna za kvalitatan rad, pored podešavanja vremena za miksovanje i kompresije, za svaku pesmu koju uploadujete možete podešiti vreme za miks, deo koji želite da izbacite kao i nivo kompresije. Više o tome u sekciji upload muzike ispod.
StereoTool
Postoji i opcija za izbor StereoTool premium platforme za čiju upotrebu je potreban ključ. Ukoliko imate ključ, možete izabrati ovu platformu i aktivirati je.
Pored ostalog, ovde možete izabrati mod za miksovanje pesama (Crossfade metod).
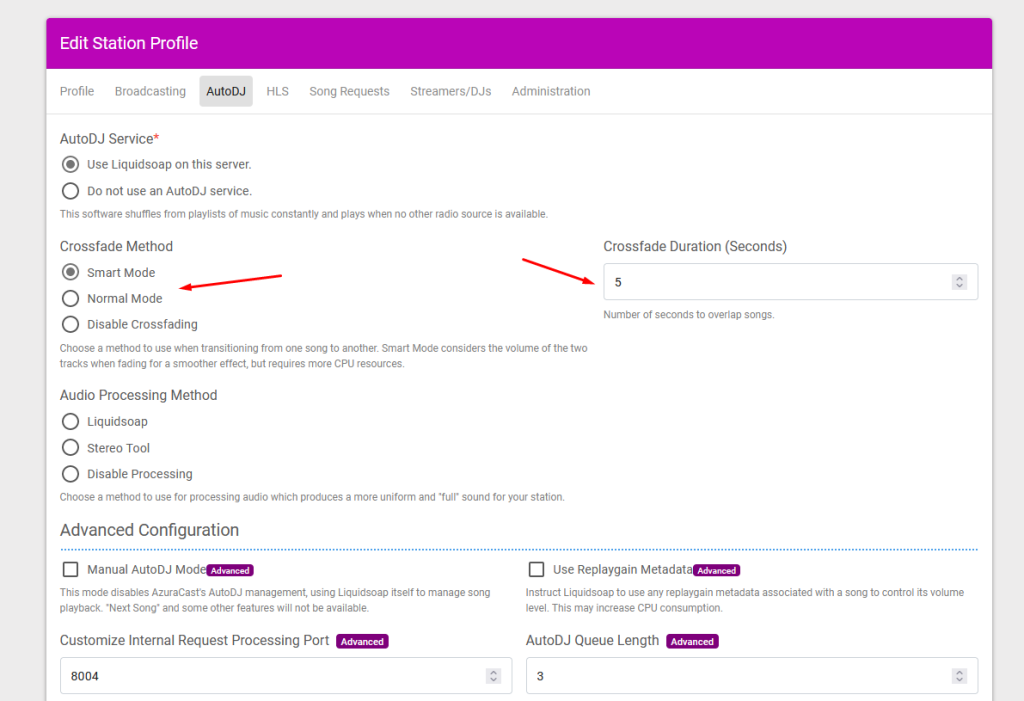
Normal mod će miskovati sve pesme prema podešenom vremenu za miks u sekundama.
Smart mod će detektovati kraj pesme i premiksovati muziku ranije, za razliku od normal moda koji pušta sve do kraja. Ovaj mod je dobar za izbegavanje tišine na kraju pesama ili numera.
Ovde unosite i generalno trajanje miksa između pesama, Crossfade duration. Vrenost je u sekundama, vreme možete podesiti prema Vašem nahođenju, mi preporučujemo do 5 sekundi.
(*) Podesite opcije kao na slici iznad, kako bi AutoDJ bio spreman za rad, nakon što završimo za editovanjem profila.
Replaygain Metadata
Ova opcija služi da server pročita vrednost za jačinu zvuka iz metapodataka pesme, ako zapis u okviru medija postoji.
AutoDJ Queue Lenght
Ovde određujete koliko pesama unapred da pripremi AutoDJ. Po defaultu, ova vrednost je 3.
HTTP Live Streaming (HLS)
U okviru ovog taba možete uključiti opciju za HLS. HLS je adaptivni HTTP bitstream protokol koji je razvio Apple i podržavaju ga svi mobilni uređaji. Ovaj protokol se adaptira uređaju i kvalitetu konekcije, tako da može da svira čak i na veoma lošem internetu.
Ova opcija je isključena jer je za puštanje radio streaminga dovoljan i najmanji internet paket, radi čak i na 3G mreži. Ukoliko želite HLS, možete uključiti ovu opciju.
Streamers/DJs – Povezivanje na server
U ovom tabu možete podesiti osnovne opcije vezane za povezivanje iz studija ili sa računara na server.
Pored aktivacije opcije, tu su je i opcija za snimanje programa, kao i vreme za diskonekciju streamera ukoliko dodje do prekida veze.
Ovo je ujedno i vreme za koje će server premiksovati program na AutoDJ, dok se signal ne vrati.
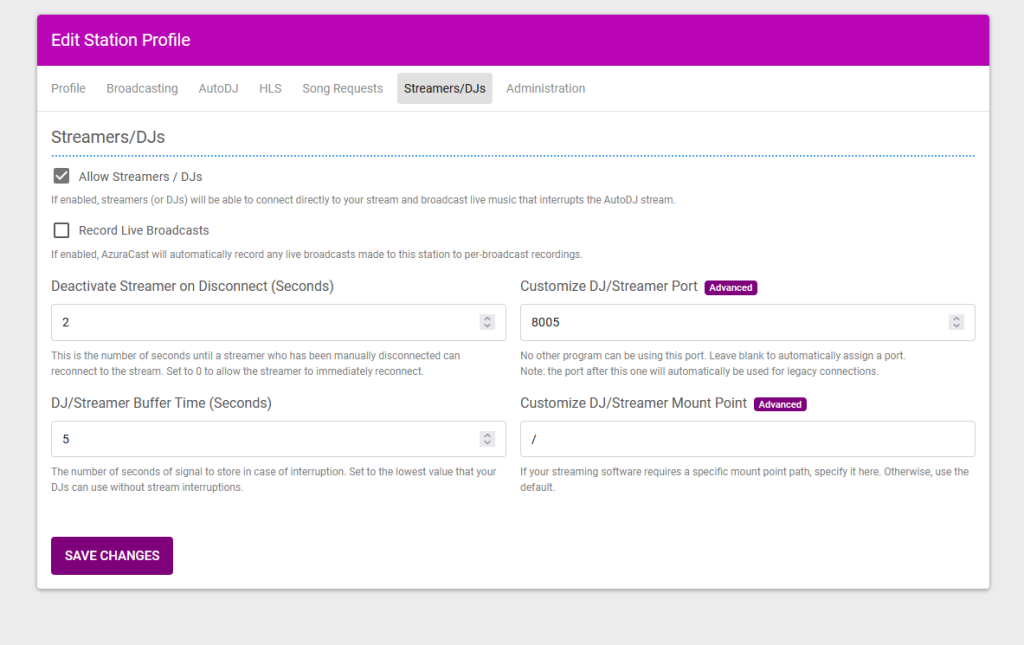
Kako da uploadujete muziku i pokrete AutoDJ na AzuraCast panelu
Nakon što smo prošli kroz osnovno podešavanje profila, sledeći korak je pravljenje plejliste i upload muzike na server.
Media – Dodavanje muzike na server
U meniju sa leve strane nalazi se Media tab, ovde se nalaze opcije vezane za upload muzike, foldere, SFTP pristup i ostale opcije.
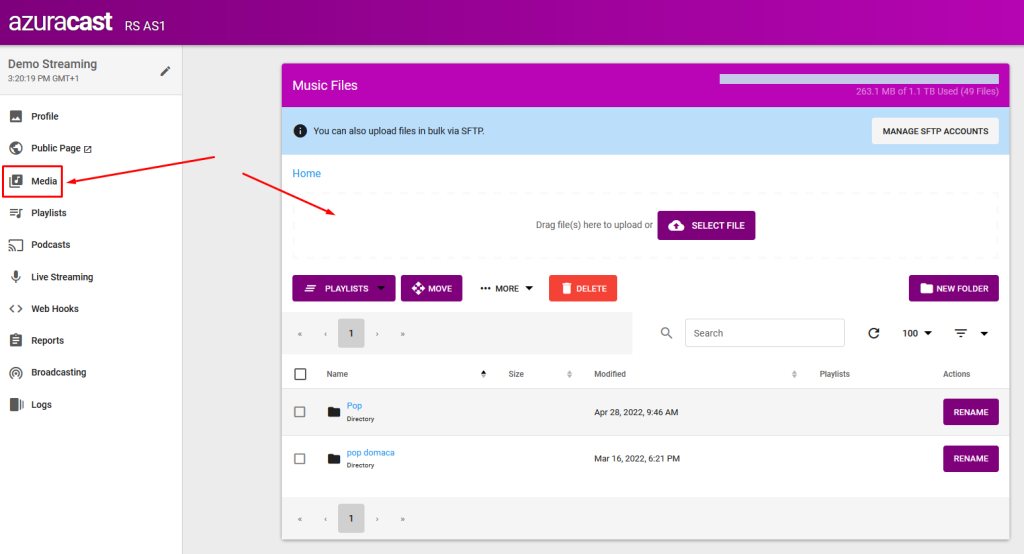
Ovde možete da pravite foldere i upload-ujete pesme iz browsera. Sve što je potrebno je da uđete u folder i prevučete muziku za računara u polje za upload. (Select File)
Takođe, opcija SFTP vam omogućava da napravite FTP korisnika i da upload-ujete muziku preko FTP protokola.
Playlists – Uređivanje plajlista
AutoDJ pušta muziku na osnovu plejlista koje napravite i koje zakažete da sviraju u određenom vremenu.
U okviru sekcije Playlists, možete napraviti nove plejliste i podesiti ih prema željenom terminu.
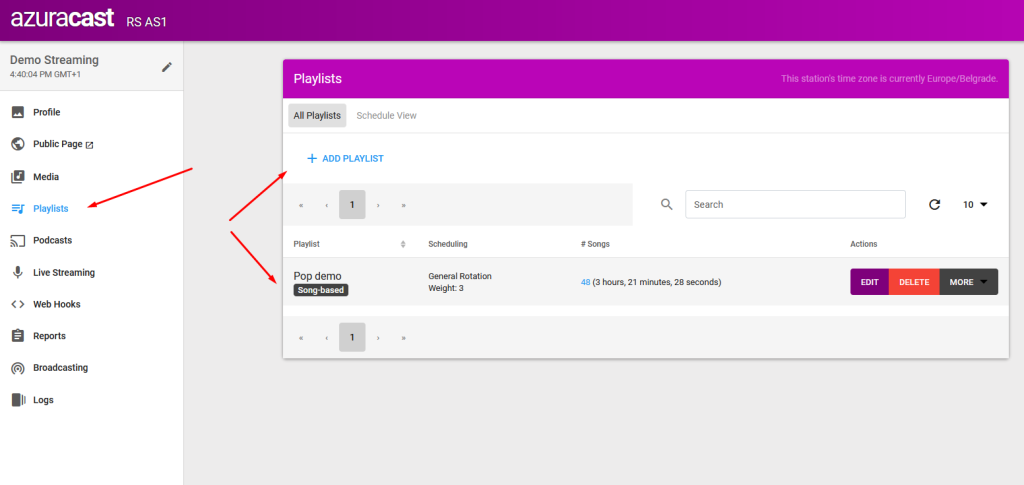
Ovde možete dodati Novu plejlistu i podesiti parametre.
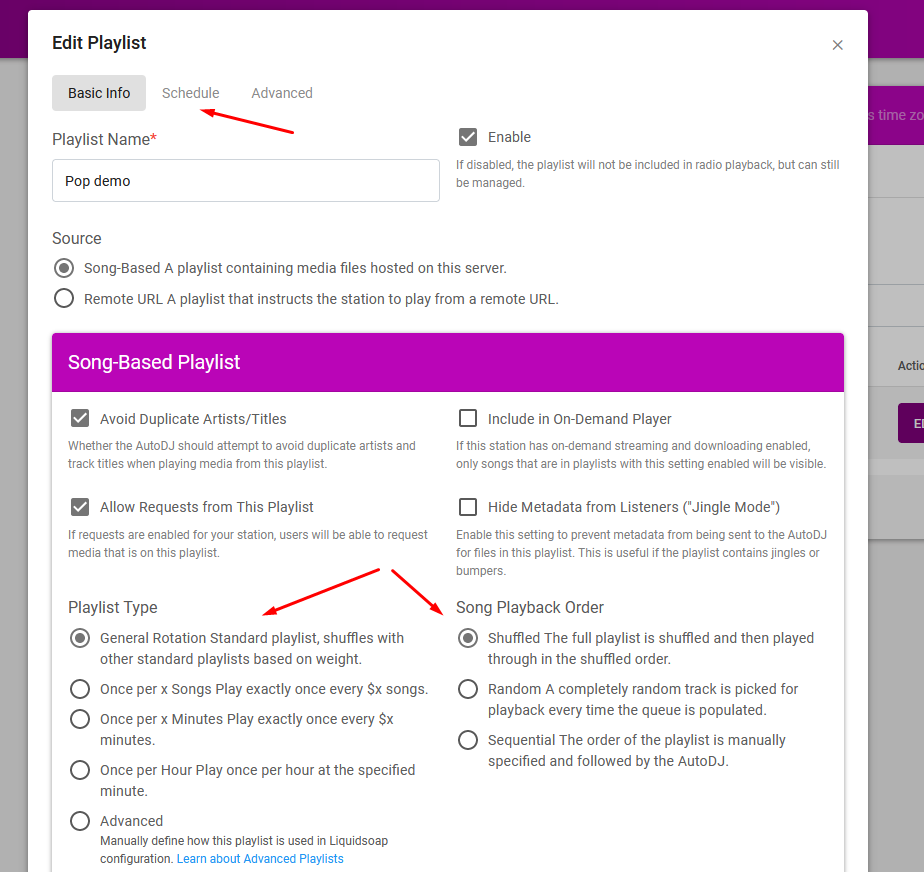
U okviru kreiranja ili editovanja Plejliste, postoje tabovi Basic info, Schedule i Advanced.
Basic info
Ovde unosite naziv plejliste, podešavate i opcije vezane za tip liste i redosled pesama.
Playlist type
Ovde birate kako želite da AutoDJ pušta listu.
Generalna rotacija se odnosi na standardne liste sa muzikom koja se pušta u zakazanom terminu i na osnovu prioriteta.
Džinglovi
Once pre x songs – Lista se pušta posle svake x pesme
Once pre x minutes – Lista se pušta na x minuta
Once per hour – Lista se pušta na svakih sat
Opcije iznad su dobre za pravljenje liste koja sadrži samo džinglove. Pa možete podesiti da se pušta po jedan džingl ili blok reklama na odredjeno vreme u minutama, satima ili posle određenog broja pesama.
Dodavanje pesama na plejlistu u AzuraCast panelu
Nakon što ste napravili prvu plejlistu, možete da dodate pesme koje ste predhodno uploadovali u okviru Media sekcije.
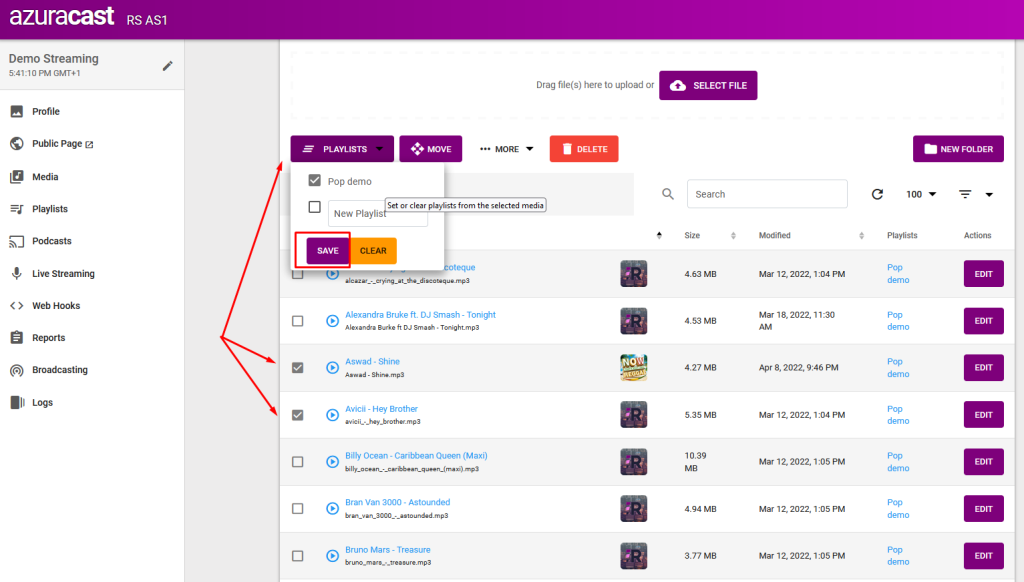
Pesme se dodaju na plejstu tako što ih označite u levom uglu pored imena a zatim kliknete na meni Playlists i u padajućem meniju izaberete željenu playlistu i kliknite na dugme SAVE.
Pesme koje dodajete u plejlistu mogu biti u različitim folderima, pa možete pretraživati svoje media fajlove/pesme i dodavati ih na željenu plejlistu.
Pokretanje radio streaminga i AutoDJ-a
Na kraju, potrebno je da pokrenemo naš AzuraCast server. Kliknite na ikonicu u levom uglu ili na opciju Profile u levom meniju i vratite se na Dashboard.
Zatim kliknite na opciju dugne Restart u sekciji Broadcasting service i sekciji AutoDJ Service.
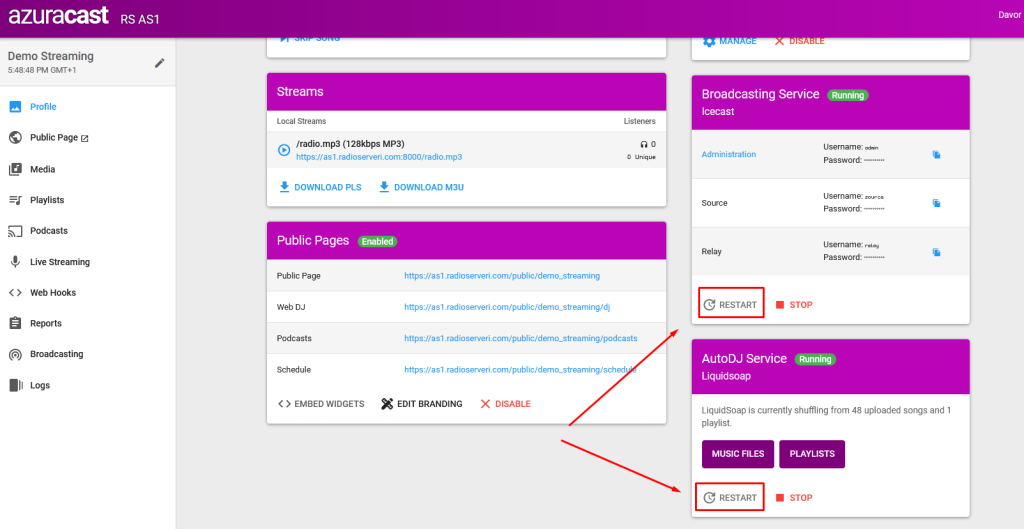
Kada resetujete Broadcasting i AutoDJ vaš radio će poćeti da pušta muziku sa servera, posetite link Public page gde možete slušati radio i proveriti kako sve funkcioniše.
Ubacivanje plajera na stranice sajta
Na Dashboardu postoji sekcija Public Pages i opcija Embed Widgets. Klikom na Embed Widgets otvoriće se prozor u okviru kojeg možete generisati kod za player, program ili listu poslednjih pesama.
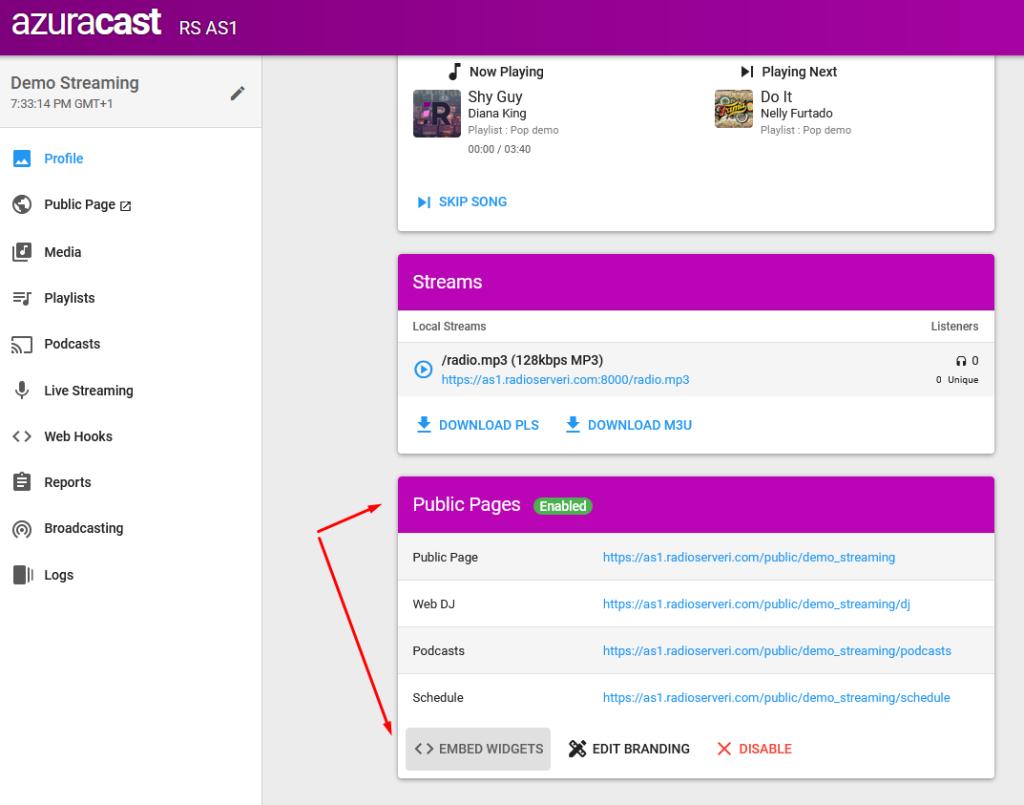
Kada podesite željeni widget, kopirajte embed code sa desne strane i ubacite u stranicu na mestu gde želite da postavite player.
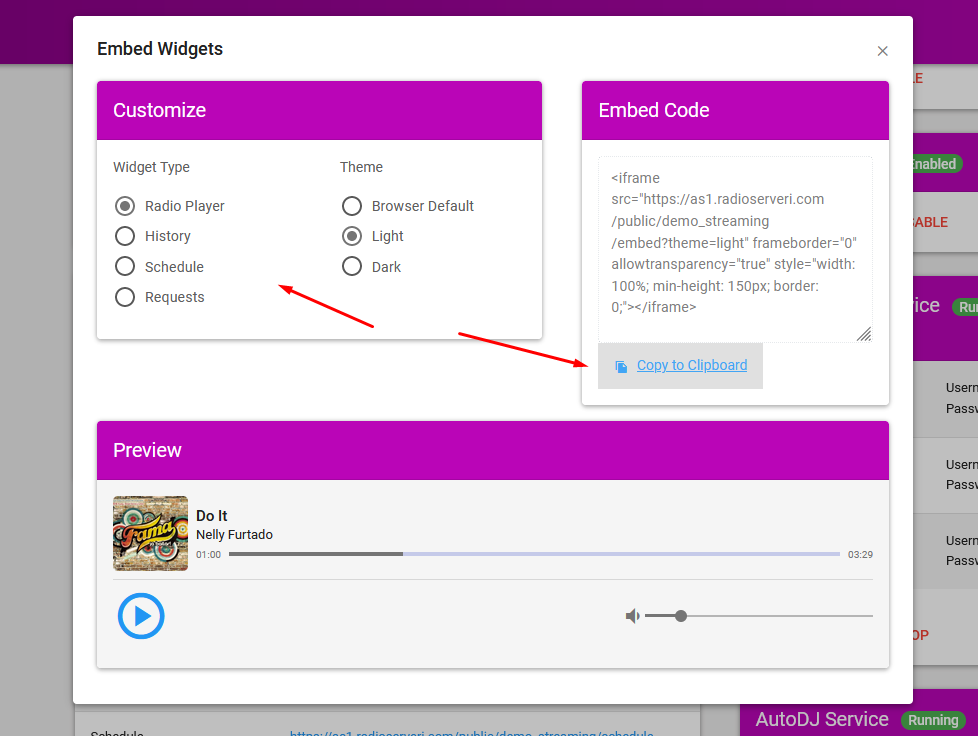
Takođe, ukoliko koristite neki svoj player, onda je potrebno da u okviru svog playera uneste radio IP i port od Vašeg radio servera. Taj podatak se nalazi na Dashboard-u, vidi sliku ispod.
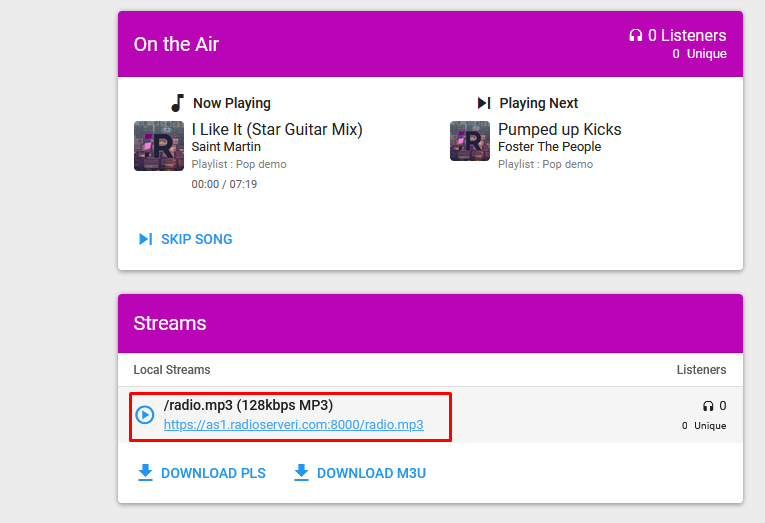
Zaključak
Ovo su neki osnovni koraci koji će Vam pomoći da uđete u osnove AzuraCast panela. U narednim člancima ćemo pokriti i naprednije teme, kao što su detaljno pravljenje plejlista, džinglovi, intro i obrada zvuka.
Ukoliko imate pitanja ili predloga, pište ispod u komentarima.